Which company found itself in the strange position of seeing their market valuation DROP after the news broke that a Corona vaccination has been found?
If you guessed the answer is Zoom…
You’re correct.
The title of the article kind of gave it away.
But I don’t think the people in Zoom land will be too disappointed. They’ve had a pretty good pandemic in terms of market share and it’s unlikely they’re going to lose that domination overnight.
Everyone and their gran has used Zoom at some point during the past year because what it lacks in functionality, it more than makes up for in terms of being blissfully easy to use.
It turns out, no matter how many critics raise security concerns, or how many newspapers run stories of coked-up teenagers gate-crashing virtual church meetings…
All anyone really wants is to be able to start their virtual meeting with minimal fuss, without having to scramble to find their SKYPE password.
But Zoom, to their credit, haven’t spent the entirety of 2020 practicing their back crawl in a giant swimming pool filled with gold coins. They’ve made some useful tweaks and improvements to their software.
Here are 10 you didn’t know about…
DISCLAIMER: You probably know about some of these, but I reckon there’ll be at least one in here that you didn’t know about. And to keep you on your toes, one of these tips is entirely plausible but completely made-up.
1) Avoid tedious window-dragging with “Side-by-side Mode”
When someone shares their screen, Zoom overlays the video feeds of the other participants. This leaves you with the choice between turning off the videos, or dragging them around every time they block something important on the screen.
However, if you access the “View Options” menu at the top of the screen, and select “Side-by-side Mode,” the presentation and the videos will be separated.
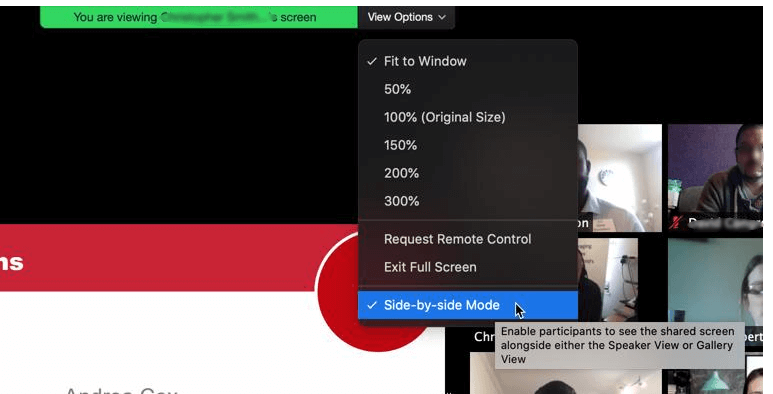
You can then drag the bar in the center of the display, left or right, depending on how much of the screen you want to devote to the screen share, and how much you want to devote to watching your fellow participants messing about on their phones instead of watching the presentation.
2. Start meetings instantly by adding people to your “Contacts”
When you want to start a quick Zoom call with a friend or colleague, there’s always a delay while you argue who’s going to host, and then a waiting period while the victor starts the meeting, copies the link to the clipboard, and then emails or instant messages it to the other person.
You can avoid this tedious dance by adding people to your Zoom “Contacts”. Once you’ve both agreed to the connection, either of you can “call” the other person, just like a regular VOIP call.
3. Spice up your screen-shares with annotations
When you’re sharing your screen, and you just KNOW the rest of the participants are dozing off (or pretending to watch while secretly playing chess in a browser window), liven up the presentation by using the annotation features.
You can add text, stickers or draw freely over the top of the screen.
And if you REALLY want to engage your audience, encourage them to use the annotation tools to participate.
Although don’t be surprised if some joker decides to use the tool to highlight that browser tab you REALLY should have closed before the meeting began.
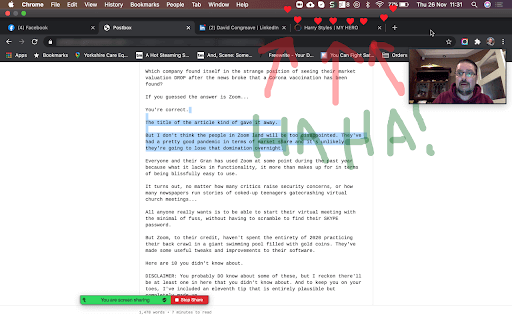
Bonus Tip: The annotation and screen-share menu can be dragged away from the top of the screen. Useful if it’s getting in the way of stuff you need to click on.
4. Simplify your screen-shares with “Portion of Screen” mode
Screen-sharing on Zoom can be a bit fiddly, especially if you’re on a Mac. So, if you want to grease the wheels – especially if you want to move backwards and forwards between different screens, click on the “Advanced” button and select “Portion of Screen”.
Next, click and drag to change the portion of the screen being shared to most or all your screen. This will share your entire screen in perpetuity, no matter how many different windows you switch to. Obviously, check first that there’s nothing open that could cause embarrassment. Unless you don’t care if everyone discovers you’re overdrawn because you spent all your cash on custom-made Harry Styles figurines.
That isn’t a true story.
5. Use Breakout Rooms for large meetings
Once you have more than six people in a meeting it becomes very hard to maintain free-flowing conversation. It quickly devolves into something a bit like…
“I wa just…”
“I don’t know… sorry…”
“Sorry…”
“Were you…”
“Sorry…”
“No…. you go…”
Before you give up and, in desperation, start considering some kind of Lord of the Flies, conch shell system, use the Breakout Rooms facility to create up to 50 smaller groups of 3-4 people.
There’s some setup work to be done, so it’s worth watching the official tutorial before you try this for the first time.
Try and make sure you’re the one to administrate this, though. That way you can group all the boring/annoying/racist people together, and save the fun room for yourself.
6. Use Zoom Video Looping to skip boring meetings
It’s hard to look engaged at all times, especially when a Zoom meeting has just entered its fifth hour.
So, try this little-known feature…
Hold down Alt+Ctrl+Backspace+Any-Key and simultaneously type your Zoom username, followed by your password, followed by your social security number, followed by the first 99 digits of Pi. Zoom will then record your next 10 seconds of video and loop it infinitely.
Use those 10 recorded seconds to smile slightly and nod thoughtfully.
You can then get on with more important things and no one will be any the wiser.
Ha! Of course, this is the made-up feature. But man… I wish it was real.
7. Easy unmute with space bar
Nice easy one for those who prefer to stay muted until they have something worthwhile to contribute.
Simply make sure you’re on mute, and then, when you want to speak, hold down the space bar. This will unmute your microphone until you let go of the spacebar again.
8. Zoom can (and does) listen to everyone, all of the time
This feature isn’t a tip so much as it is a warning.
Next time you’re a Zoom call and on mute, try fake-sneezing really loudly. You’ll see a message come up warning you that you’re muted and that no one can hear you.
This is a valuable reminder that, even when you’re muted… Zoom is still listening. Now, I’m not suggesting for a moment that Zoom is recording and broadcasting your muted noises, but just keep this thought in mind.
If you’re the kind of person who finds it amusing to mute your microphone and then scream insults at your boss, you’re only one Zoom or system glitch away from joining the unemployed.
9. Lock important meetings
Zoom has added a number of features to reduce the likelihood of being on the receiving end of a Zoom Bombing. If you’re the host, be sure you’re familiar with how to boot unwanted participants and how to use the “waiting room” to screen people as they join.
However, if your meeting has a set number of participants, once everyone is in the room, it’s good practice to use the “Lock Room” feature.
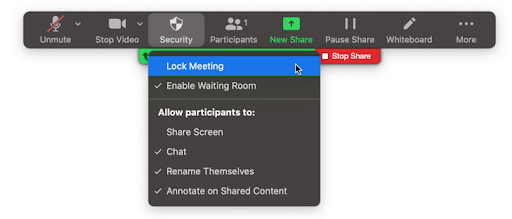
This puts a blanket ban on any new people joining, even if they have the room number and pin. This provides maximum protection from the aforementioned teenagers, strung out on Pepsi, and looking for kicks on a Friday night.
10. Use Virtual Backgrounds to look like a pro
If you haven’t played around with Zoom’s virtual background feature, you’re letting the best in life pass you by.
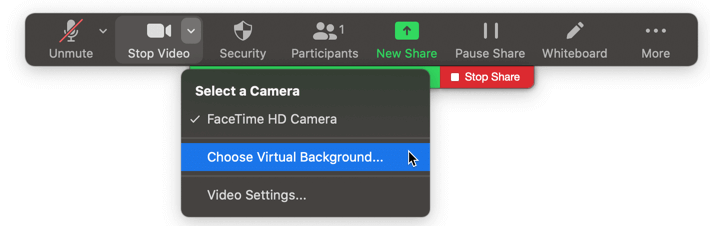
But once you’ve finished pretending you’re attending the Zoom meeting underwater or in space, it’s worth taking the time to create something that promotes your business.
Use Canva or one of the many designers on Fiverr to create a smart-looking background containing your company logo.
Then go the extra mile by investing in a green screen (also known as a Chroma Key screen). If you’ve ever wondered why some people’s virtual backgrounds look crisp and almost indistinguishable from the real thing, and others look like a blurry mess, it’s because the former or using a green screen to maximize the efficacy of the software.
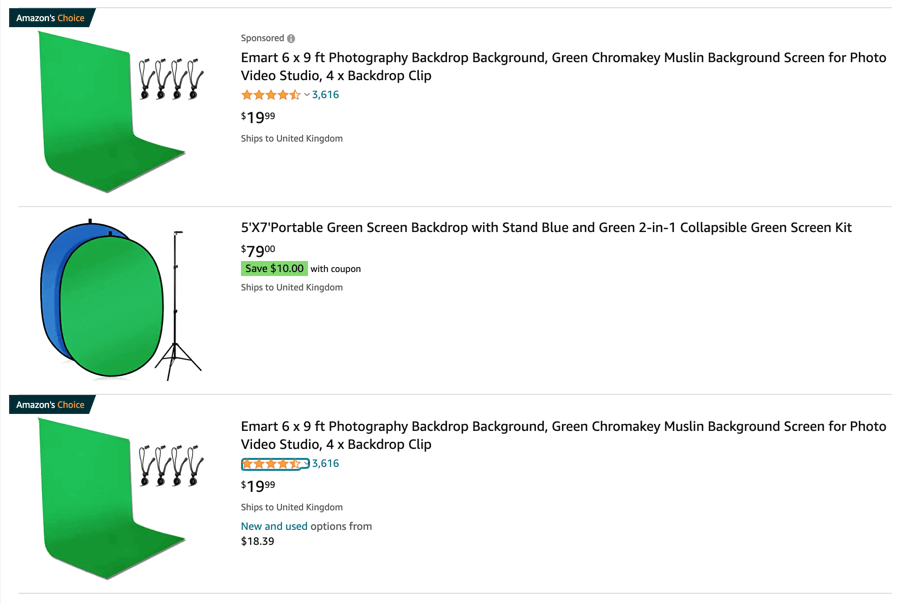
You can purchase a good-sized green screen on Amazon for as little as $20. If you regularly use Zoom as part of your business, it’s a worthwhile investment.
***
Over to you, dear reader. What’s your number one tip for getting the best out of Zoom or what feature would you like to see developed*?
*Please note that the best ideas posted in the comments will, in all likelihood, be blatantly plagiarized by our development team for use in the forthcoming Groove Webinars release.

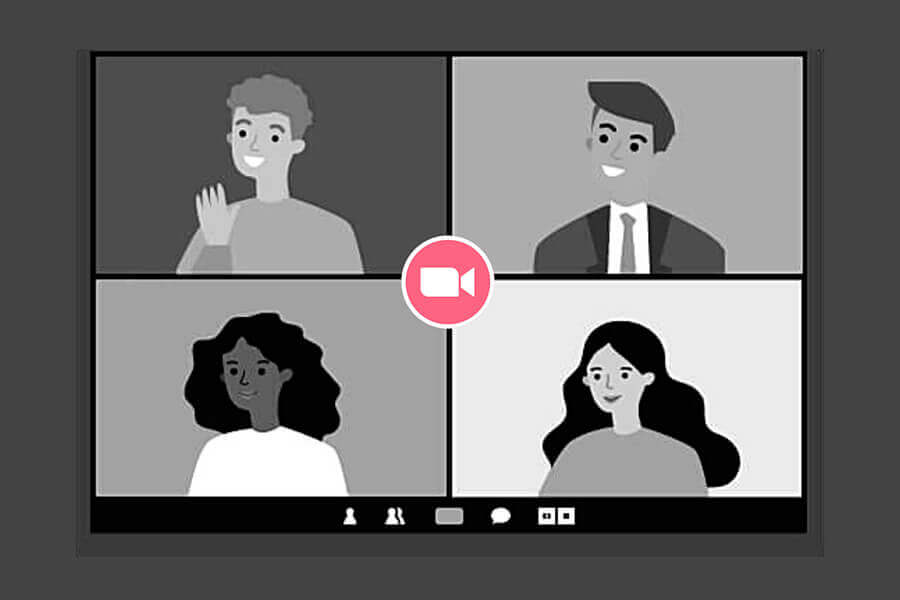
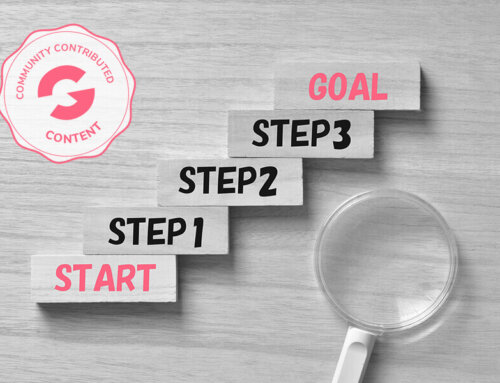
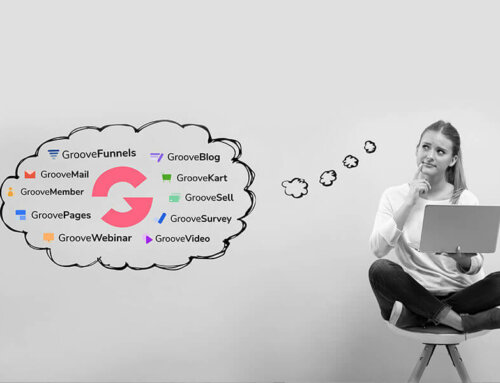

#6 shows just how amazing the team of Groove writers are. So clever :) But #7? That’s the real gem of this article.. Who knew?